How To Clear Your Queue on Spotify? Are you tired of your Spotify queue getting cluttered with songs you don’t want to listen to? Whether you’re a music enthusiast or just someone who enjoys streaming tunes while going about your day, keeping your Spotify queue organized can enhance your listening experience.
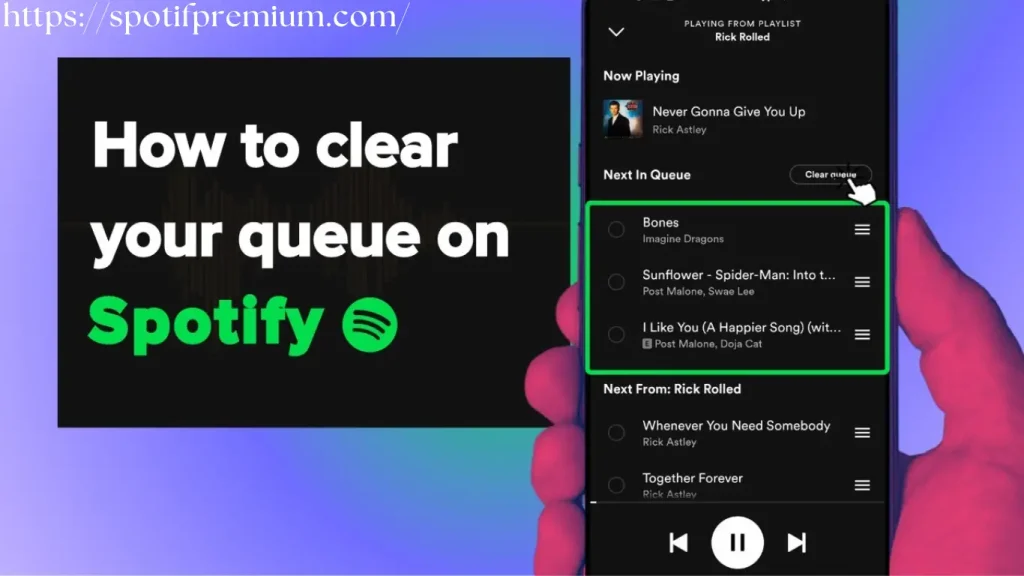
The process of clearing your Spotify queue can be completed in just a few steps. In this guide, we’ll walk you through the process of clearing your Spotify queue, helping you regain control over your music library and create the perfect playlist for any occasion.
Open the Spotify App
Begin by opening the Spotify app on your preferred device. Whether you’re using a smartphone, tablet, or computer, the process of clearing your queue remains the same across all platforms.
Navigate to Your Queue
Once you’ve opened the Spotify app, navigate to the “Queue” section. On most devices, you can find this option by tapping on the “Now Playing” bar at the bottom of the screen. You will see the current songs in your playback queue.
Clear Your Queue
With your queue displayed on the screen, it’s time to clear it out. Look for the option to clear your queue, which is usually represented by a “Clear” or “Remove All” button. On mobile devices, you may need to tap the three-dot menu icon next to the queue to access this option. If you find the option to clear your queue, select it and remove all tracks from your queue.
Confirm Your Action
After selecting the clear queue option, you may be prompted to confirm your action. This will prevent you from accidentally removing all of the songs in your queue. Simply confirm that you want to clear your queue, and Spotify will proceed to remove all songs from the list.
Enjoy a Fresh Start
With your queue now cleared, you’re ready to start fresh and build a new playlist or queue up your favorite tracks for uninterrupted listening. Take this opportunity to explore new music, create themed playlists, or simply enjoy a clutter-free listening experience.
On Android and iPhone
There are no differences in the steps you need to take if you want to delete the queue from Spotify on your Android or iOS phone.
Follow the below steps to remove the queue with no hindrance:
- To begin, log into your Spotify account on your Android/iPhone device.
- Click on the song-playing tab to your left.
- Now, you will see the playback display in a ‘banner view.
- You will then be taken to the list by clicking the “three lines” located in the bottom-right-hand corner of your computer screen.
- Click on the circle at the bottom of your screen to select songs.
- Once you have selected your songs, the “remove” button will appear on the bottom left corner of the screen.'”
- The queue in your Spotify account has now been successfully cleared.
On Windows and Mac
Spotify removes the queue in a different way than it does on Android or iOS. Here are the steps to follow if you’re using Spotify on Windows pc, Mac or iOS and you want to remove the queue.
- Open Spotify in your Windows or Mac computer.
- Log in if you’re not already.
- Play a music.
- Click the three vertical lines on your screen at the bottom, right side that say Queue.
- The Now Playing icon will appear on your computer screen. Below it, you’ll find the menu “Next Queue”. By clicking this, you will delete all the songs that are in the queue.
- If you only want to remove a single song, simply right-click the song in question and click Remove from queue.
Conclusion
How To Clear Your Queue on Spotify. Clearing your Spotify queue is a simple yet effective way to keep your music library organized and tailored to your preferences. By following the steps outlined in this guide, you can easily remove unwanted songs from your queue and create the perfect playlist for any occasion. So go ahead, take control of your Spotify queue, and enjoy a seamless listening experience filled with your favorite tunes.
If you are a sports lover and want to read Sports Cars Article then Visit 4BY4
Related Articles

