How To Connect Spotify to Discord? In the digital age, music is an integral part of everyday life. It can be heard at home, work, school, and anywhere else. With platforms like Spotify offering access to millions of songs at our fingertips, the ability to share and enjoy music with others has never been more effortless. One popular way to do this is by connecting Spotify to Discord, a popular communication platform used by millions of gamers, music lovers, and communities worldwide.
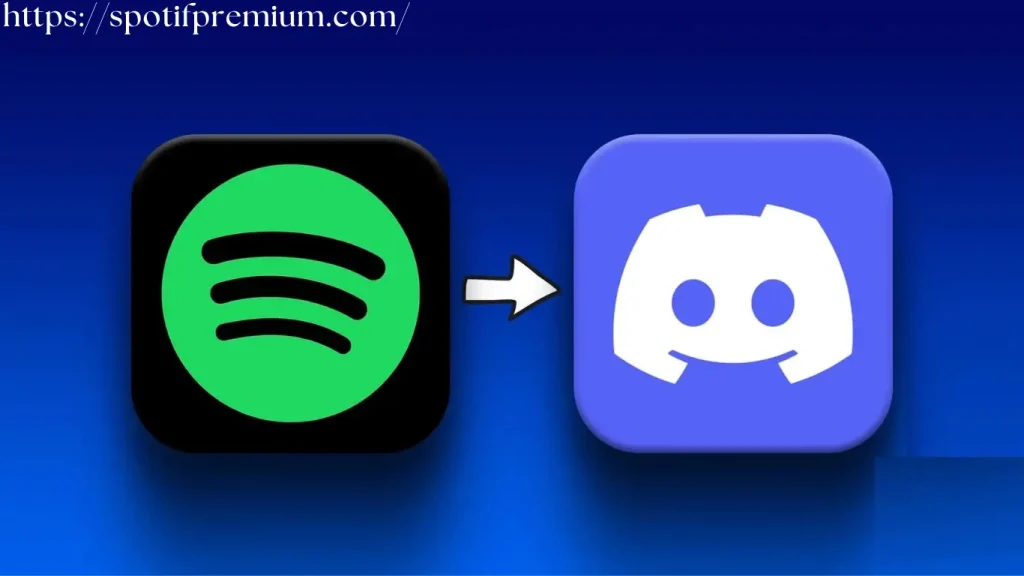
In this guide, we’ll show you how to connect Spotify to Discord seamlessly, unlocking a world of musical possibilities and enhancing your Discord experience.
Open Discord
To begin, open the Discord application on your preferred device. Whether you’re using Discord on a desktop computer, laptop, or mobile device, connecting Spotify remains the same.
Access User Settings
Open Discord and navigate to the bottom-left corner of the page. Click on the gear symbol. This opens the user setting menu, where you can access different customization options for your Discord accounts.
Link Your Spotify Account
In the user settings menu, locate the “Connections” tab on the left-hand side. Click on this tab to view a complete list of the available connection options. Select the Spotify icon by clicking on the “Connect” button.
Authorize Spotify Access
After clicking the “Connect” button, Discord will redirect you to the Spotify login page in your web browser. Enter your Spotify credentials. Once authorized, you’ll be redirected back to Discord.
Customize Your Settings
Your Spotify account is listed under the “Connections” tab in Discord. From here, you can customize your Spotify settings by displaying your Spotify activity in your Discord profile or linking your Spotify account to share music directly in Discord chat channels.
Start Sharing Music
With Spotify successfully connected to Discord, you can start sharing your favourite music with friends, community members, or fellow gamers. Open Spotify and start playing a song, and Discord will automatically display your current listening activity in your profile or designated chat channels.
Explore Discord Music Bots
In addition to connecting your personal Spotify account to Discord, you can also explore Discord music bots to enhance your music-sharing experience. These bots allow you to play music directly in Discord voice channels, create playlists, and even DJ for your friends and community members.
How To Connect Spotify to Discord On Iphone
Use the steps below to connect Spotify with Discord for iPhone.
- Update Discord to the latest available version and then open the app.
- If you have been logged-out, log in to your account.
- Click the three line on the top-left.
- Click the picture of your profile that appears in the bottom left corner.
- Click on Connection from menu.
- Click and then click ADD. It is at the top of your screen.
- You can open a web page by selecting the Spotify icon.
- Enter your Spotify login details.
- You’ve now successfully connected your Spotify account with Discord.
How To Connect Spotify to Discord On Android
Use these steps to connect Spotify Android App with Discord:
- Open Discord on an Android device and log into your account.
- The top left-hand corner of the screen will display three lines.
- Click on your User Profile Picture. It’s located in the lower right-hand corner of your display.
- Then, a menu will open with many choices; click on connections.
- Click ADD in upper right corner.
- You will be taken to another menu. Click .
- Once you’ve reached Spotify, enter your username and password to login.
- finally, click the cross located at the top of your screen.
- You will be back at the Settings and see that Spotify connects to your Discord.
How To Connect Spotify to Discord On window & pc
- Then, log into Discord with your credentials.
- Click on the Users Settings Icon located below your display.
- You will see a list of options. Select Network Connections.
- Then, you’ll be able to see several icons. Click .
- Now Discord will redirect your browser to Spotify.
- Click Confirm to move on.
- The username for Spotify will appear in Connections.
Conclusion
How To Connect Spotify to Discord. Connecting Spotify to Discord opens up a world of possibilities for sharing and enjoying music with others. Whether you’re coordinating gaming sessions, hosting virtual hangouts, or simply looking to share your favourite tunes with friends, Discord provides a seamless platform for bringing people together through the power of music. So why wait? Connect Spotify to Discord today and start sharing the soundtrack of your life with the world.
If you are a sports lover and want to read Sports Cars Article then Visit 4BY4
Related Articles

